Creating Labels
Episode #3 of the course Master your Gmail to get more done by Dan Silvestre
Welcome back!
In today’s lesson, we’re going to cover setting up labels in your GTD Gmail so your main inbox only shows the most important emails.
GTD Label Structure
You might have noticed in the first picture of my GTD Gmail inbox that I have five labels:
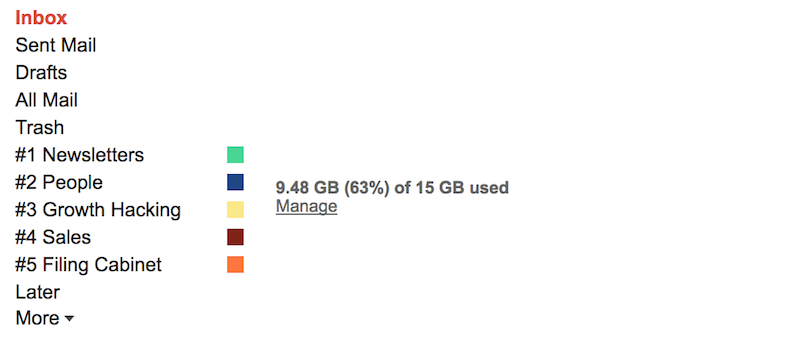
These five labels filter all non-urgent email, keeping only urgent ones in my GTD Gmail Inbox.
There are two main reasons to use labels:
1. They keep all non-important emails away from my inbox, so you don’t need to read them right away.
2. They make it easier to search if you’re looking for a specific email. For example, if I am looking for a flight ticket, I know I have to search in “Filing Cabinet.”
You know better what labels you need, depending on the type of work you do and emails you get. If you get a lot of reports—weekly, team updates, etc.—and you don’t need to take action on them right away (you just have to read them), you might want to set up a label for that.
Or you might need a label to have all emails related to your projects, so it’s easy to find a specific email/project using search (I used this in my previous job). But don’t make it more complicated than it needs to be and create 589 labels. Group related emails into one label—all projects in “Projects” instead of one label per project.
Use no more than five labels: It will simplify your life.
Here’s how I segment mine:
• Newsletters: email lists that I subscribe to and like to read
• People: all emails from friends and family
• Growth Hacking: a specific newsletter I subscribe to that shares the most awesome content in growth hacking
• Sales: PayPal emails from sales of my products
• Filing Cabinet: purchase receipts—Uber, Amazon, PayPal, etc.—and other important documents—flights, domain registrations, taxes
Figure out your categories. Remember: Everything that is non-urgent should go directly into a label.
How to Create Labels
To create a new label, go to the left sidebar. Then click More > Categories > Create new label. This will pop up:
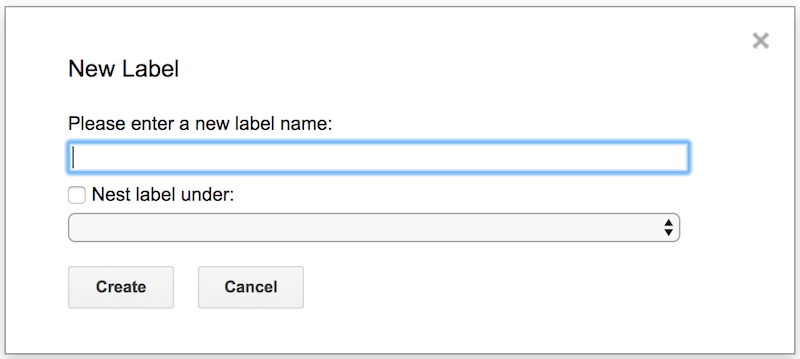
Enter a name for your label and click create. Naming is a very important step. As mentioned, choosing a broad topic for your label name will help you in the long run. Instead of choosing something like, “Project [Name of Project],” go with general naming, like “Projects.”
I also advise against using nested labels, labels within labels. Again, you might feel tempted to do so in order to have a main label called “Projects” and then sub-labels nested under it for each project you’re working on. This adds more complexity to set up and maintain your GTD Gmail, so stay away from it.
The truth is, Gmail’s search is very powerful, and you can easily find any email you want in seconds if you use the right search operators (more on this later). If I want to find an email from a friend, I can simply search for their email or name inside the “People” label (and I may add a keyword so I only get one result).
The final thing you need to know is that Gmail orders the labels alphabetically. If you want a specific order, here’s a simple trick you can use: Add “#” and a number before the name—for example: “#1 Projects.” This trick will ensure that this label always comes first.
Your homework for today is decide what labels you need. Again, remember: Don’t choose more than five! Don’t make it more complicated than it needs to be.
Tomorrow, we will cover how to create filters to match the labels you just created. Stay tuned!
To a Productive You!
Dan
Recommended book
Deep Work: Rules for Focused Success in a Distracted World by Cal Newport
Share with friends

