Building a GTD Gmail: The First Steps
Episode #2 of the course Master your Gmail to get more done by Dan Silvestre
Welcome back!
Yesterday, I gave you a sneak peek of the GTD Gmail. It’s time to move on to the second part: setting up your GTD Gmail Inbox.
Once again, all you need to do is enable a few standard Gmail features.
Here’s how it works:
1. You add multiple inboxes.
2. You use special stars to filter types of necessary actions.
3. You match the multiple inboxes to special stars.
4. You turn off Gmail default features.
Adding Multiple Inboxes
Click on the cog icon on the top of your inbox, and go to Settings > Labs.
Now find “Multiple Inboxes” and enable it.
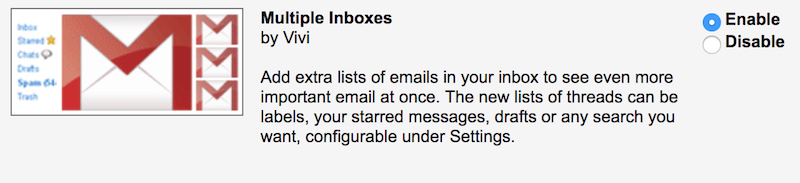
You now have a new menu called “Multiple Inboxes.” Click on it and choose the right side layout:

Using Special Stars
Navigate to Settings > General. Scroll down until you find “Stars.”
It should look like this:

Now you have to choose the stars you want to use in your GTD Gmail. You need one star per category of inbox you’ll have on the right.
For example:
• orange question mark for urgent to-dos
• yellow question mark for normal to-dos
• purple question mark for emails awaiting a reply
• blue star for reference emails you need to find quickly
I recommend using no more than three categories (with a maximum of five). It will force you to group emails and make it easier to remember. Sometimes less is more.
Here are a few examples:
• To-Do: organized by level of importance, using three inboxes, one for each level (suggestion: red star for urgent, orange for important, and yellow for normal)
• Awaiting Reply: emails that you sent and haven’t been replied to
• Follow Up: emails that you need to reply to
• Delegated: tasks that you passed along to your team
• Reference: emails you’ll need frequently in the next few days, such as plane tickets or meetings
Time to decide the categories and special stars you’ll use in your GTD Gmail. Once you’re ready, move on to the next step.
Matching the Inboxes to the Stars
It’s time to link each inbox to its corresponding star. Click again on “Multiple Inboxes.”
Add filter rules to your Inbox categories. I only have two categories, but here’s how it looks:
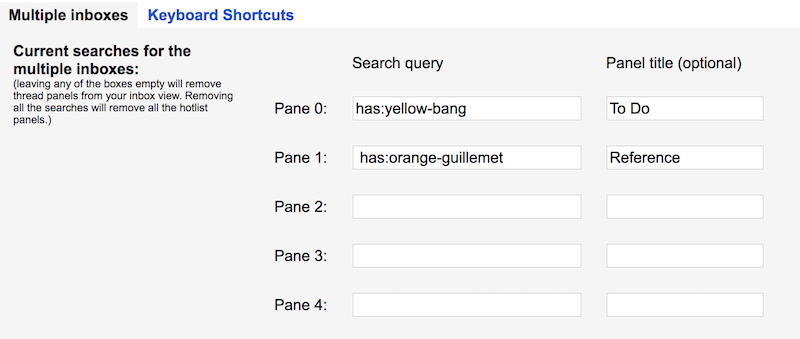
If you hover over the stars in the general settings, it shows you their name.
Here’s an ordered list of all the names:
• has:yellow-star
• has:orange-star
• has:red-star
• has:purple-star
• has:blue-star
• has:green-star
• has:red-bang
• has:orange-guillemet
• has:yellow-bang
• has:green-check
• has:blue-info
• has:purple-question
You can also use several stars for (only) one inbox by adding OR, AND, or basically any of the other operators you can use in Gmail.
For example:
You want to have levels of urgency in to-dos but only have one inbox. Using the previous example, it’s red star for urgent, orange for important, and yellow for normal.
Here’s what you need to write in the search query:
has:yellow-star OR has:orange-star OR has:red-star
This will filter all emails with any of those stars into your To-Do inbox.
However, if you’re a heavy user on mobile, I recommend using the normal yellow star for To-Dos, as it’s the only star you can use. Unfortunately, none of the other features will work.
Killing Gmail Default Features
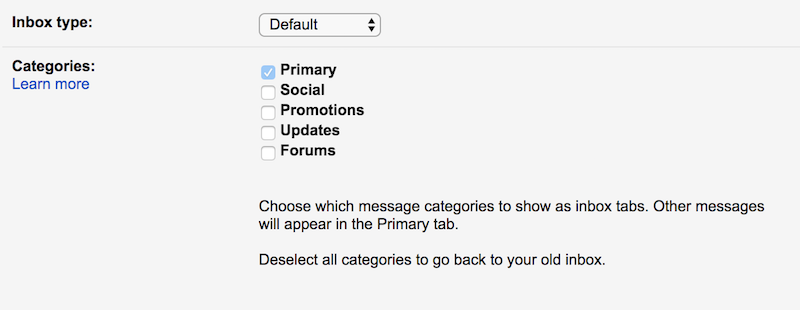
The last step of your GTD Gmail is killing all the fancy default features of Gmail, such as the “inbox tabs.”
Go to Settings > Inbox and switch the Inbox type to “Default.” Uncheck all the categories manually if needed.
Make sure you also turn off any configuration regarding priority, important emails, or filters:
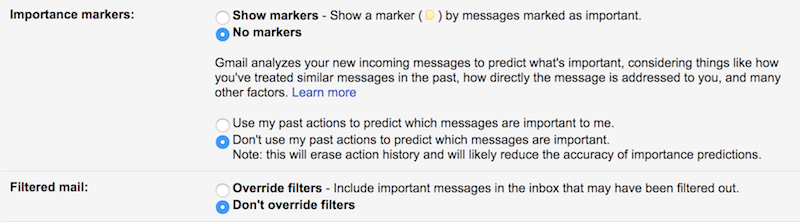
And now for the final step, you need to switch your inbox layout to “compact.”
Click on the cog again and choose compact under “Display density”:
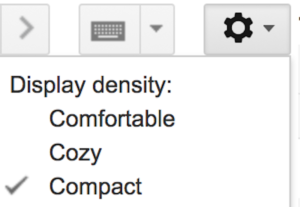
And voilà! You have completed all the steps to turn your inbox into a GTD Gmail.
Click reload and see magic happen.
Awesome, great work today! Tomorrow, we’re going to cover how to set up labels in your GTD Gmail so your main inbox only shows the most important emails.
To a Productive You!
Dan
Recommended book
Unsubscribe: How to Kill Email Anxiety, Avoid Distractions and Get REAL Work Done by Jocelyn Glei
Share with friends

